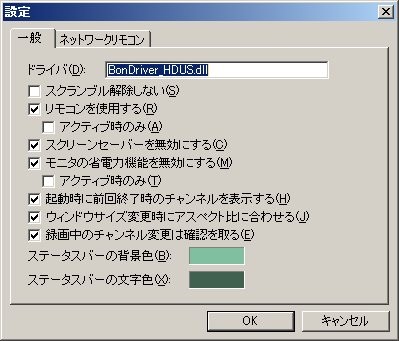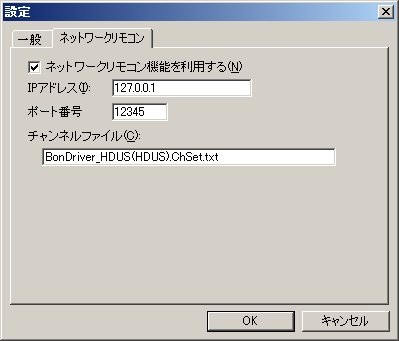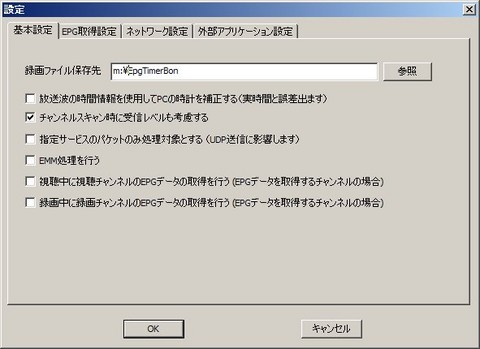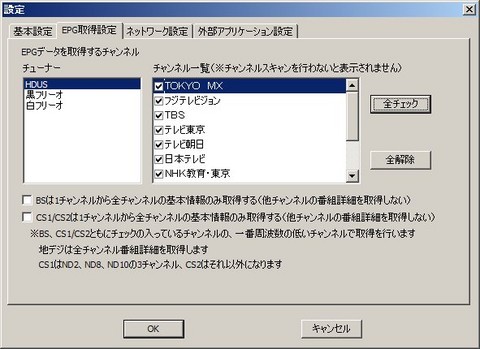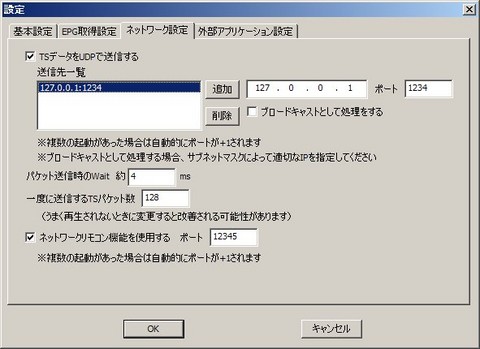EpgDataCap_Bon を使ってみる
実際に使ってみるよ
視聴方法
EpgDataCap_Bonを起動してViewボタンを押せばOK。リモコンが効くのも確認してみましょう。
録画方法
- HDUSTest起動中に録画ボタン (リモコンでもOK) を押せばとりあえず録画できちゃいます。
- EPGデータビューアを見ながら録画したい番組の名前のところを押すと、EpgTimer登録ボタンがでてきます。

- 番組を検索したいときは、EpgTimer_Bonの検索ボタンから出来ます。
- 毎週何曜日録画とかも、EpgTimer_Bonのプログラム予約から出来ます。
動かないよ?
- 設定を見直してみてください。特にプログラム名を指定しているあたり。
- ""が必要なところが抜けてたりしないか。
- IP/ポートを指定しているところは、双方同じものを指定しているかどうか。
- DROPが多いときは、こんなことにも注意してみるといいです
- 録画したTSのログファイルにDROPが散見される場合、PCスペックのせいがほとんどです。
- 次いで受信レベルが低い
- B25Decoder.dllのバージョンのせい。古いバージョンや最新バージョンを試してみて。
- 録画はできてるけど映らない場合、スクランブル解除されてないかもしれないです。
- カードリーダやHDUSを挿しなおしたり、違うUSBポートに挿してみたりしてみて。
- B-CASカードは、白いほうにチップが入ってる (=表) ので、白いほうを上に挿して。
- うちの環境だと、EPGデータビューアがよく固まります…EPGデータを取得しなおしたりするとなおる。
- プログラムのバージョンによっては安定しなかったりすることもあるみたいです。
- まとめwikiや2chのスレッドも見てみましょう。
マメ知識
- EpgDataCap_Bonの左下のdBってのは、受信レベルではなく実は地デジのビットレートです。
- readmeに書いてあるよ
- HDUSTestで使われるMPEG2デコーダは、PCの設定で一番優先度が高いフィルタが使われます。
- google:DFTool でメリット値を変えてみると、違うデコーダフィルタが使えます。
- HDUSTest単体で視聴したいときは、HDUSTest.ini の設定ファイル上で「BonDriver_HDUS.dll」を使う設定になっていて、他にHDUSを使うソフトが立ち上がってなければOK。
- なんで ↑ のSSのHDUSTestはスクリーンキャプチャが出来ているんだろう?
- 秘密♥です :-p)
EpgDataCap_Bon 導入手順 その4
EpgDataCap_Bon を中心に使って活用する手順のまとめ、その4。
EpgTimer_Bon の設定
EpgTimer_Bon (EpgDataCap_Bon\EpgTimer_Bon.exe) を起動します。
EpgTimer_Bon を起動します。時計みたいなアイコンのやつです。:-)
右上の『設定』ボタンを押します。
- 『チューナー設定』タブの『チューナー数』を入力します。
-
- HDUSが1台なら「1」です。
- 『動作設定』タブの『EpgDataCap_Bon.exeへのパス』を入力します。
-
- EpgDataCap_Bon.exe がある場所を入力してください。今回の構成だと「c:\Program Files\HDUS\EpgDataCap_Bon\EpgDataCap_Bon.exe」になります。
- 『外部アプリケーション設定』タブの『EPG表示で使用するexeへのパス』を入力します。
-
- EpgDataViewer.exe がある場所を入力してください。今回の構成だと「c:\Program Files\HDUS\EpgDataViewer\EpgDataViewer.exe」になります。
- 起動時のオプションは『EpgDataCapのデータファイルパス一覧』にチェックしておきます。
- OKを押します。
Tips
- 録画後にスタンバイや休止を行う場合もここで設定できます (自分はスタンバイとかあまり信用してないので使っていませんが…)。サスペンドや休止に対応したPCで、かつUSB給電の制御も完璧に行えるなら、実践してみるのも良いと思います。
- 特にコレを書いている五輪開催期間等は、番組の時間が当初予定よりずれたりします。マメにEPGデータの取得を行いたい人は、EPG自動取得設定もしておくといいでしょう (ただしEpgTimer_Bonが起動している必要があるはずです)。
- 「優先度が同じで時間が重なった場合は、後の番組を優先する」にチェックを入れておくと、前の番組が終わってすぐ次の番組とか言う場合に有用です。ぴったり録画にチェックを入れてもイケルかもしれません。
例)
- 後番組を優先しない場合
- 20:00〜21:00、21:00〜22:00と予約、開始マージン15秒・終了マージン3秒のとき
- 前番組=19:59.45〜21:00.03で記録
- 後番組=21:00.03〜22:00.03で記録
- 20:00〜21:00、21:00〜22:00と予約、開始マージン15秒・終了マージン3秒のとき
- 後番組を優先する場合
- 20:00〜21:00、21:00〜22:00と予約、開始マージン15秒・終了マージン3秒のとき
- 前番組=19:59.45〜20:59.45で記録
- 後番組=20:59.45〜22:00.03で記録
- 20:00〜21:00、21:00〜22:00と予約、開始マージン15秒・終了マージン3秒のとき
EPGデータビューアの設定
EPG番組表を設定します。EpgDataCap_Bon を終了している場合は、起動しておきます。
- EPGデータビューアの『設定』→『画面設定』を押します。
-
- 予約番組の表示→『EpgTimerにチェックを入れ』、さらに横の参照ボタンを押して『C:\Documents and Settings\%ユーザ名%\My Documents\EpgTimerBon\Program.txt』を指定する。
- 他の設定はお好みで (多分) OK。UDP受信設定で受信させて、EpgDataCap_Bonのネットワーク設定−TSデータ送信のところに、EPGデータビューアでListenしているポートに投げると、リアルタイムに更新させたりもできます。
- メモ
- 「画面設定」の予約番組の表示のところのチェックとパス指定を忘れずに。EpgTimer_Bon のメモのところにも書きましたが、EpgDataCap_Bon と EpgTimer_Bon が使用している予約情報 (Program.txt) を取得するのに必要です。
設定終了
基本的にはこの辺をいじっておけば大丈夫なはずです。おつかれさまでした。
EpgDataCap_Bon 導入手順 その3
EpgDataCap_Bon を中心に使って活用する手順のまとめ、その3。
HDUSTest の設定
HDUSTest のチャンネル設定
HDUSTest.ch をメモ帳等のエディタで開いて編集します。書式は
チャンネル名,(リモコンの)チャンネル番号,物理チャンネル番号
で指定します。物理チャンネル番号がわからない場合は「Asahi Satellite Page [地上デジタル放送チャンネル情報]」 あたりを見るといいです。
- 例)東京のNHK総合を、1チャンネルに割り当てる
- NHK総合・東京,1,27
ちなみに自分はこんな感じです。
NHK,1,27 NHK教育,2,26 テレ玉,3,32 日本テレビ,4,25 テレビ朝日,5,24 TBS,6,22 テレビ東京,7,23 フジテレビ,8,21 MXテレビ,9,20 千葉テレビ,10,30 TVK,11,18 放送大学,12,28 群馬テレビ,13,19
HDUSTest からの設定
HDUSTest (HDUSTest\HDUSTest.exe) を起動し、画面上で右クリック→設定を選びます。EpgDataCap_Bon が起動したままだと「チューナの初期化に失敗しました」と出ますが今は気にしないでいいでしょう。(EpgDataCap_BonがHDUSを占有しているからです)
- 設定−一般
-
- ドライバ→デフォルトの「BonDriver_HDUS.dll」のままでOK。
- EpgDataCap_Bon 側から呼び出す際に「/d」オプション付で呼び出せば良いため。逆にここに「BonDriver_UDP.dll」を指定すると、EpgDataCap_Bonから呼び出すときにオプションをつけなくても良くなる…が、HDUSTestを単体使用する際に「/d BonDriver_HDUS.dll」オプションが必要になるため、デフォルトがいい。
- スクランブル解除しない→チェックしない
- EpgDataCap_Bon 側から呼び出す際に「/nd」オプション付で呼び出せば良い。
- リモコンを使用する→チェックする。今回の導入目的から言えばチェック必須ですね。
- その他はお好みでOK
- ドライバ→デフォルトの「BonDriver_HDUS.dll」のままでOK。
- 設定−ネットワークリモコン機能を利用する
- メモ
- ここのIPとポートは、先ほどのEpgDataCap_Bonのネットワークリモコンの設定にあわせます。
HDUSTest を終了
以上が終わったら、HDUSTestをいったん終了します。HDUSTest.ini にはその他設定に関する重要なこと -音量の設定や録画ファイルの保存先設定等- が書かれているので、こちらも目を通すといいでしょう。
追記:現在のバージョン0.3.5では、スクリーンセーバや省電力の設定にチェックを入れても、反映されていないように見えます…が、iniファイル上はしっかり反映されていますし、iniファイル上にしっかり書かれている限り、機能もしているようです。
つづく...
その4 に続きます。
*1:HDUSTest ver.0.36から、/nr オプションでネットワークリモコン使用で起動できるようになりました。ver.0.3.6↑を使う場合、普段はOFFにしておいて、EpgDataCap_Bon側から呼び出すときに「/nr」をつけたほうがスマートだと思います。ネットワークリモコン機能を利用するのチェックを外し、IPとポートだけ設定しておきましょう。--8/19追記--
EpgDataCap_Bon 導入手順 その2
EpgDataCap_Bon を中心に使って活用する手順のまとめ、その2。
- その1は こちら
EpgDataCap_Bon の設定
EpgDataCap_Bon (EpgDataCap_Bon\EpgDataCap_Bon.exe) を起動します。

↑ のように、チューナーのところに『HDUS』が表示されていればOK。表示されていなければドライバがうまく読み込まれていない可能性があります。「c:\Program Files\HDUS\EpgDataCap_Bon\BonDriver\BonDriver_HDUS.dll」があるかどうか確認しましょう。それでもダメなら、ランタイムがない等その他の要因が考えられます。
チャンネルスキャンボタンを押します。
受信可能なチャンネルをチェックしてくれます。これにはしばらく時間がかかります。
- メモ
- B25Decoder.dll のバージョンによってはココで落ちてしまいます (うちの場合、DLLのバージョンが「2.1.2.0」だと落ちます)。その場合、『EpgDataCap_Bon\旧B25Decoder』に入っているものと差し替えるといいうまくいくことがあります。差し替える場合、タスクマネージャを確認して「EpgDataCap_Bon.exe」が残っていないことを確認してから差し替え (コピー) します。もしもっと新しいバージョンの B25Decoder.dll を使いたければ、http://2sen.dip.jp/friio/から、最新のMulti2Decを入手して差し替えてください。また、念のためDLLのバックアップをとっておくのもお忘れなく。
(ココでは古いバージョンを使うこととします) c:\>cd "\Program Files\HDUS\EpgDataCap_Bon" c:\Program Files\HDUS\EpgDataCap_Bon>move "B25Decoder.dll" "B25Decoder.dll.old" c:\Program Files\HDUS\EpgDataCap_Bon>copy "旧B25Decoder\B25Decoder.dll" "."
設定ボタンを押します。
各種詳細設定を行います。
- 基本設定
-
- 録画ファイル保存先を、TSファイル保存したいディレクトリに書き換えておきます。その他はお好みで。
- EPG取得設定
-
- EPGデータを取得したいチャンネルを指定します。全部チェックでいいでしょう。
- ネットワーク設定
-
- 視聴とリモコン利用のためにはココを設定する必要があります。とりあえず以下のように設定しますので、ポートやPCのIPを変更しなければならないような場合は、各自必要に応じて読み替えてください。
- ↑ どちらも、HDUSTest側の設定も必要です。HDUSTestは後ほど設定します。
- 外部アプリケーション設定
つづく...
その3 に続きます。
EpgDataCap_Bon 導入手順 その1
EpgDataCap_Bon を中心に使って活用する手順をまとめておきます。
目指すものは以下のもの。
大前提
- HDUSがきちんと動作すること
- 受信レベル云々や受信チャンネル云々は問題外であるので…
- 純正ドライバ+純正アプリを用いて事前に確認しておくこと
- 純正ドライバをインストールした場合は、しっかり削除が必要→HDUS 導入偏 ドライバインストールまで - 菖蒲のころ
- 純正ドライバ+純正アプリを用いて事前に確認しておくこと
- 受信レベル云々や受信チャンネル云々は問題外であるので…
- IPとかUDPとか、最低限の知識があること
- わからなくても泣かない! わからなければ調べる! こと
前準備
以前書いたとおり に、改造ドライバを導入します。また、以下のランタイムが入っていることを再度確認します。
Windowsのユーザ名に日本語 (全角文字) が使われていたりするとインストールできないことがあるようなので注意。その場合、exeを解凍して実行するなり、英数字だけのユーザ名 (要管理者権限) でログインしなおすべし。
用意するもの
- EpgDataCap_Bon
- http://2sen.dip.jp/friio/の『Friioアップローダ』から、EpgDataCap_Bonをダウンロード。
- Bon系アプリ用ドライバ for HDUS (BonDriver_HDUS.dll)
- http://2sen.dip.jp/friio/の『Friioアップローダ』から、BonDriver_HDUSをダウンロード。
- HDUSTest
- http://2sen.dip.jp/friio/の『HDUSアップローダ』から、HDUSTestをダウンロード。
- Bon系アプリ用ドライバ for UDP (BonDriver_UDP.dll)
- http://2sen.dip.jp/friio/の『Friioアップローダ』から、BonTestをダウンロード。
- EPGデータビューア
- http://2sen.dip.jp/friio/の『Friioアップローダ』から、EPGデータビューアをダウンロード。
アップローダから「HDUS」とか「EpgDataCap_Bon」とか検索すると見つかります。中段やや上の「ページ」を「ALL」にして検索すると、いろいろなバージョンのものが見つかりますが、どのバージョンが良いとかは一概には言えない (まだテスト段階であり、新しければいいものでもないです) ので、とりあえず最新のものを試してみて、安定しなかったら違うバージョンを試してみるといいでしょう。
コレを執筆している時点で、自分が使用しているバージョンは以下のものです。
| アプリ (Driver) | バージョン | アーカイブ |
|---|---|---|
| EpgDataCap_Bon | 人柱版8.31 | up0716.zip (Friio) |
| BonDriver_HDUS | 人柱版9 | up0688.zip (Friio) |
| HDUSTest | ver.0.3.5 | up0010.zip (HDUS) |
| BonDriver_UDP | BonTest Ver.1.41m3 | up0452.zip (Friio) |
| EPGデータビューア | Ver 1.21 | up0701.zip (Friio) |
インストール
まず、ZIP (/LZH/7z/CAB)を解凍します。便宜上、"c:\Program Files" 配下に "HDUS" ディレクトリを作成し、その直下に以下のように展開したものとします。あくまで便宜上なので、自分が使いやすいように置けばOK。
| アプリ (Driver) | ディレクトリ名 |
|---|---|
| EpgDataCap_Bon | C:\Program Files\HDUS\EpgDataCap_Bon\ |
| BonDriver_HDUS | C:\Program Files\HUDS\BonDriver_HDUS\ |
| HDUSTest | C:\Program Files\HDUS\HDUSTest\ |
| BonDriver_UDP | C:\Program Files\HDUS\BonTest\ |
| EPGデータビューア | C:\Program Files\HDUS\EpgDataViewer\ |
解凍したら、各種Readme.txt等に必ず目を通します。結構重要なことが書いてありますので。
次に、BonDriver_HDUS に入っている『BonDriver_HDUS.dll』を『EpgDataCap_BonディレクトリにあるBonDriverにコピー』します。位置関係がわかりやすいようにコマンドを下に書いておきますが、単純にドラッグアンドドロップすればいいです。
c:\>cd "\Program Files\HDUS" c:\Program Files\HDUS>copy "BonDriver_HDUS\BonDriver_HDUS.dll" "EpgDataCap_Bon\BonDriver" c:\Program Files\HDUS>copy "BonDriver_HDUS\BonDriver_HDUS.dll.ini" "EpgDataCap_Bon\BonDriver"
BonDriverのUDP用を、HDUSTestから使いやすいように『HDUSTestディレクトリにコピー』しておきます。また、HDUSTest単体で視聴することも考えて、BonDriver_HDUS.dllもコピーしておくと便利です。(コピーしなくてもいいです)
c:\Program Files\HDUS>copy "BonTest\BonDriver_UDP.dll" "HDUSTest" c:\Program Files\HDUS>copy "BonDriver_HDUS\BonDriver_HDUS.dll" "HDUSTest" c:\Program Files\HDUS>copy "BonDriver_HDUS\BonDriver_HDUS.dll.ini" "HDUSTest"
以上でインストールは終了です。
長くなりそうなので...
その2 に続きます。